What’s the best way to edit/change the video background using Kinemaster pro ? This is the correct place for you. Our guide here will show you step-by-step how to change the video background on Kinemaster.
There is no limit to the number of texts, frames, images, handwriting layers, and overlays supported, and there is a total of ten video layers supported (on the supported devices).
With the preset animation effects and keyframe animation, you can easily move and adjust the layer positions and timings.
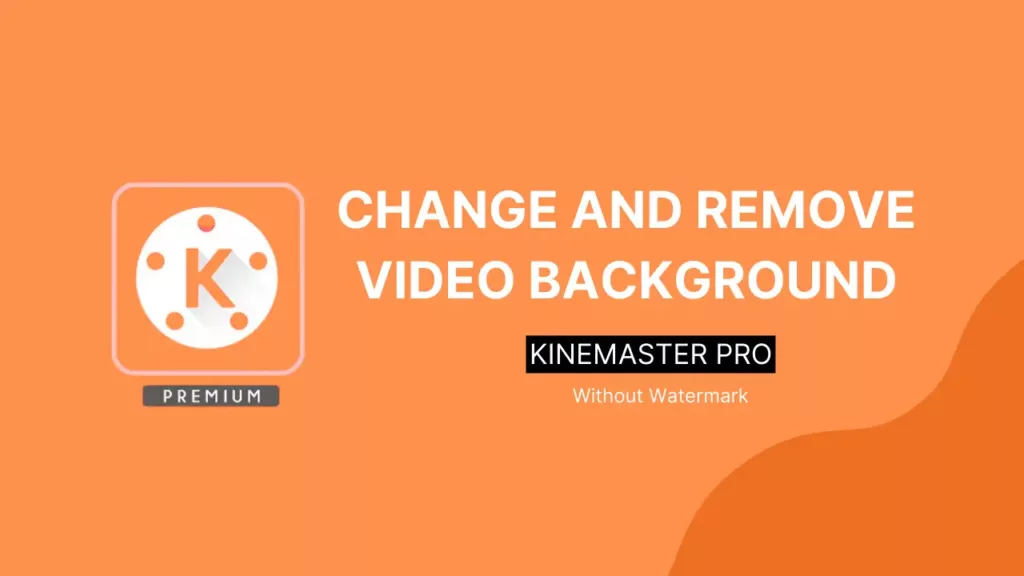
You will be able to create complicated projects with ease with KineMaster, a video editing application for mobile devices.
The interface of the program will be simple, yet stores a lot of tools, and as it’s free (you don’t have to mind the watermark). You will definitely benefit from the application. I’ll introduce a few of the impressive features that are included in this application.
Table of Contents
Features of KineMaster Video Editor:
A number of advanced video editing features are available in KineMaster’s video editing application. A variety of video, audio, and file formats can be supported, including voice-changing filters, bit-rates, resolutions, exporting frame rates, and audio and video editing. I’ll give you an overview of Kinemaster FAQ and main highlights below.
Intuitive Editing:
Layers and video clips can be trimmed to your liking. Also, the timing of audio clipping can be adjusted by adjusting the subframe accuracy.
Instant Preview:
The final video look of your video is not something you will have to wait for. When you are finished developing an edit, you can watch it in action. The Kinemaster app has one of the best settings in it, and it saves users time.
Multi-Track Audio:
With the KineMaster you’ll have your own studio mixing booth! This app lets you listen to up to 8 audio tracks simultaneously (depending on your device).
The Multiple Layers:
The KineMaster supports unlimited text, image, handwriting, and layer overlays. Easily adjust layer positions and timing, and use preset animation effects or keyframe animation to animate layers. It is one of the most famous features of Kinemaster, which made it a popular app.
Blending Modes:
With the blending tools, you can transform your videos into masterpieces. They can be used to create double exposures, knock out black or white backgrounds, and you can create your own custom color filters.
The Speed Controls:
For the ultimate in slow-motion and time-lapse effects, you can adjust the speed of your editing video from 0.25x up to 16x without any pinch distortion.
The Pro Audio features:
The audio tracks can be extracted and edited separately from the video tracks. Using KineMaster’s robust audio tools, you can also adjust the volume envelope, control stereo channels, apply ducking to audio tracks, or enable auto-volume. A variety of audio formats are supported as well.
Chroma Key:
This smartphone app provides you with Chroma key layer composting, with the full green screen support, provides you with a live preview of the alpha mask, and enables you to adjust the curve used to define the mask edge in order to create a professional video editing output.
Voice recording:
KineMaster’s ability to record audio as you preview your project will make adding voice-over to any audio as simple as pie.
KineMaster video editor app provides these features. The next step is to consider how Kinemaster Pro can be used to change or remove video backgrounds.
Remove Video Background KineMaster Pro:
Using Kinemaster Pro, you can delete or change the video background using this step-by-step guide. While editing videos, we need some of the advanced functions to complete some important tasks.
Among them, CHROME KEY removes the video’s background. With this article, you will have the ability to easily find out how to remove and change the video background on Kinemaster.
How to Change Video Background on Kinemaster:
- Your first video should be recorded on a green screen, or you can use a green wall, etc.
- Run Kinemaster, then select the background you want from the media section.
- You can upload your target video and then click on the layer to remove the background.
- Once that’s been done, select the video and click the Chrome key to turn it on.
- You can then match the color of the background with the slider.
- The task has been accomplished.
- Using this method, you can easily remove/change video backgrounds. Choose any subscription plan and you’ll have this option. You will need the Kinemaster pro app to access it.
Download Here:
- KineMaster Indonesia Pro
- How To Download Kinemaster All Assets In One Click
- How to Export 4K 60 FPS Videos in Kinemaster
Conclusion:
The KineMaster app allows you to easily change/edit any video background using the above way. Please let us know if you have any questions in the below comment section and subscribe to our YouTube channel for more video editing tips and guides. I appreciate your visit, guys.