You must have heard of KineMaster pro if you edit videos on your smartphone. I will show you step by step how to use KineMaster on your smartphone – whether it’s an Android or iOS device. We’ve made this guide to be useful for those who plan to use this video editing app for quite a while.
Table of Contents
What is KineMaster App?
Among Android and iOS users, KineMaster is a popular video editing app. A few simple steps can make your videos look professional and it has an easy-to-use interface.
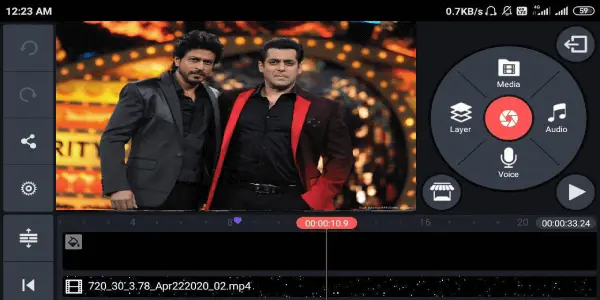
It may seem a little difficult to use KineMaster for the first time if you have just downloaded it. The following guides will show you how to use KineMaster step by step. You can find out what the fundamentals of this application are in the following sections. if you want kinemaster latest pro version without any watermark then click here to get the app.
How to Use KineMaster Step by Step to Edit Videos??
You will enjoy creating videos with KineMaster, whether you are a beginner or a professional video editor. Beginners can use the free app to learn the basics of the app’s features. The free version does not have watermarks, but you can upgrade if you do not want your videos to display watermarks.
You should first download the app from your respective app stores, such as Google Play or Apple Store. Upon completion of the installation, the app can now be opened and edited.
Select a video from your gallery or tap “New Project” to begin editing.
Creating a New Project on KineMaster
- Tap on the icon to open the app.
- Choose either 16:9, 9:16, or 1:1 as your aspect ratio for your video according to your device. Your video’s purpose will determine that. 9:16, for example, works for Instagram stories, while 16:9 is good for YouTube. 1:1 can be used for smaller file sizes.
- The next page will display a space for your video as well as the basic controls and options you need to customize it. The video can be enhanced with media, multiple layers, audio, and voice.
- Selecting media lets you view and work on the files you have imported.
Different media types are available for your project. There is no requirement that it be a video. Adding pictures and transitions, as well as adding music or other sounds, will enable you to make a nice video.
Importing media to a project allows you to edit it. A yellow frame will appear when you click on either the video or the image to be imported. Among the available editing tools on the right hand are the scissors icon representing the trimming tool. Other options include cropping, speeding up, rotating, and so on.
Read Also: Kinemaster Diamond Pro + Mod Apk
How to Trim Video on KineMaster?
The following steps will help you trim a video in KineMaster.
- You will see the video turn yellow when you select it.
- In the menu on the right, tap the scissors icon.
- As an alternative to the main tool menu, you’ll now be able to choose from a variety of trimming options.
- You can choose whether to trim to the left of the playhead, split at the playhead, or something else.
- Tap the checkmark when you are finished.
KineMaster Transitions: How to Add Them
You can use KineMaster to seamlessly transition from one shot to another by following the steps below.
- Add transitions between one or more media files.
- Each file will be selected by a grey square.
- On the right, you will see options for transitions. Check if each fits into your video by tapping on it. The slider must be moved to the transition in order to see the preview.
- To save your choice, tap the checkmark in the top left corner when you have chosen the right one.
How to Add Text on KineMaster
The following steps describe how you can include text in your videos using KineMaster.
- The Layer icon will appear once you have imported the video.
- Choose Text in the new menu.
- Text to be entered.
- Tap the OK key.
- The video will display your text throughout. The size can be changed.
- On the right side of the video editor, you can customize your video text by choosing fonts, colors, shadows, backgrounds, or animation effects. Your text can be dropped, rotated clockwise, slid, etc. There are plenty of attractive effects to choose from.
KineMaster: Adding Music and Voices
Follow these steps to add music or voice to your videos in KineMaster.
- Your mobile phone must have the song you wish to listen to.
- Go to the main tool menu and select the music icon.
- You can choose the song you want to be included in your video by tapping the red plus sign.
- You will see its name below the video as soon as it begins.
Here’s how you can add a voiceover to your video.
- Tap the microphone icon on the main toolbar.
- To start recording a voice, tap Start. As soon as you start recording, the microphone is on. There will be a green light flashing.
- You will be able to watch the parts of the video that you covered when you recorded your voice. Red highlights will appear on that part.
- Tap Stop after recording to underline the purple portion of the red video.
- By using a voice filter or adjusting the audio volume in the menu on the right, you can fine-tune the audio. It is also possible to re-record if you’re not satisfied.
Watch Video To Learn Kinemaster
Conclusion
KINEMASTER is a free video-editing and sharing app for users. You can easily achieve that by reading through this post on how to use KineMaster. Consider using a few of the clips you have learned here to experiment with what you have learned. We’d like to hear what you think about this app if you’ve used it already. Please post your comments below.